Realizar o login no sistema OperaSS.
A tela padrão do sistema OperaSS vai abrir.
Vá para o Menu Home -> Principal -> TISS -> Digitar Faturas.
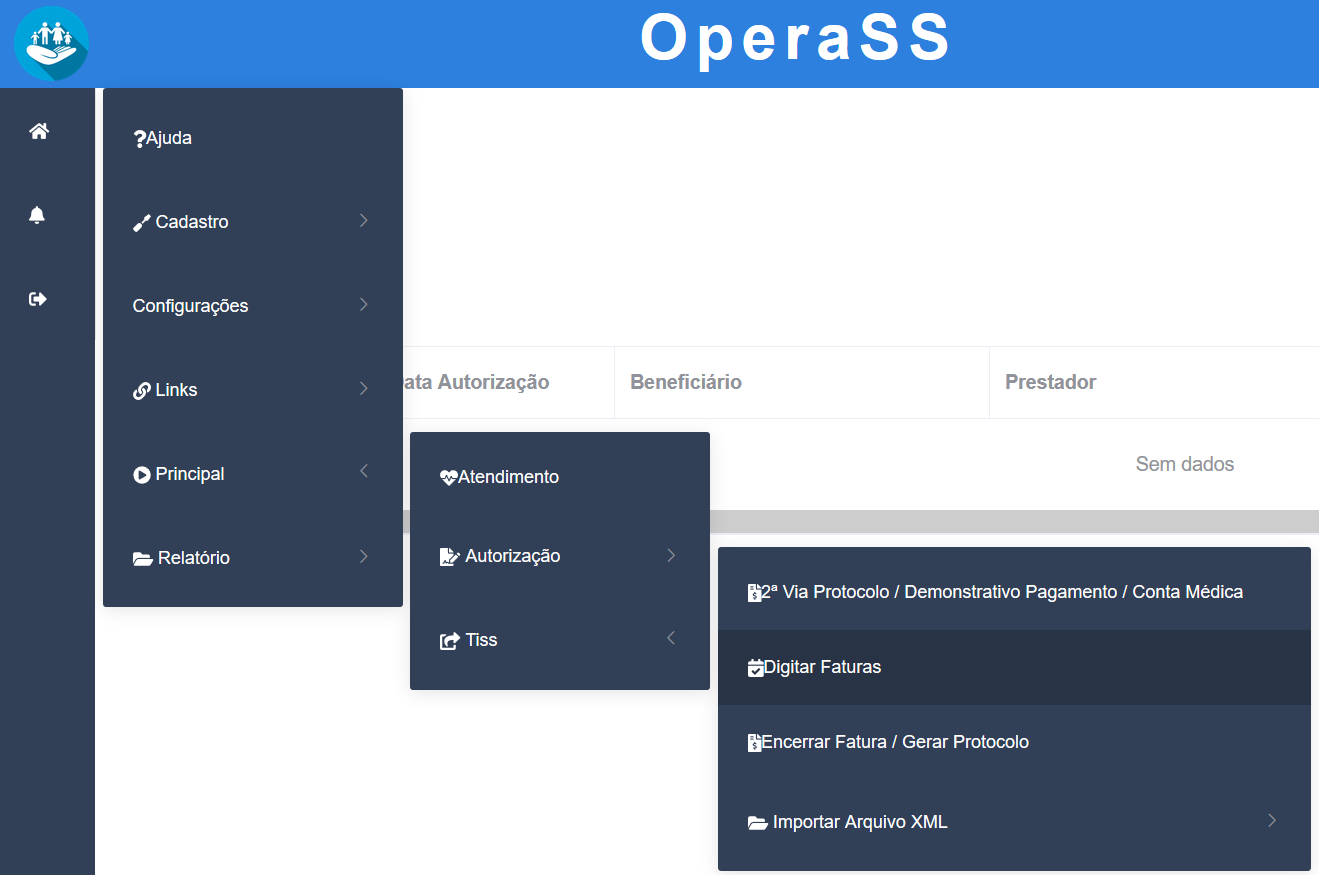
O sistema Operass permite localizar uma autorização por meio de um único campo. Preencha um dos campos ao lado direito da tela (Guia ou Senha ou Data de início e término da autorização. Selecione o filtro desejado e clique em busca.
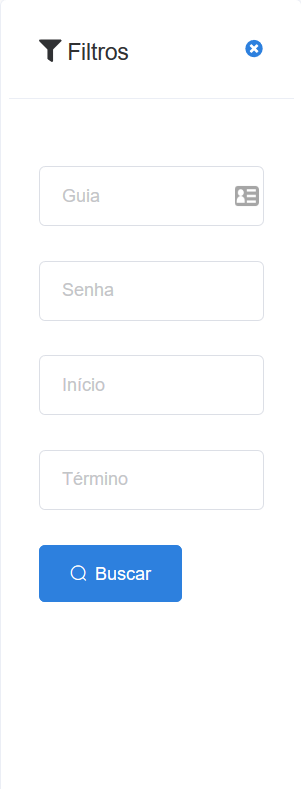
Na parte central da tela será exibida toda a guia autorizada.
Para melhor visualização desative o filtro de pesquisa clicando no "X".
Veja próxima tela:
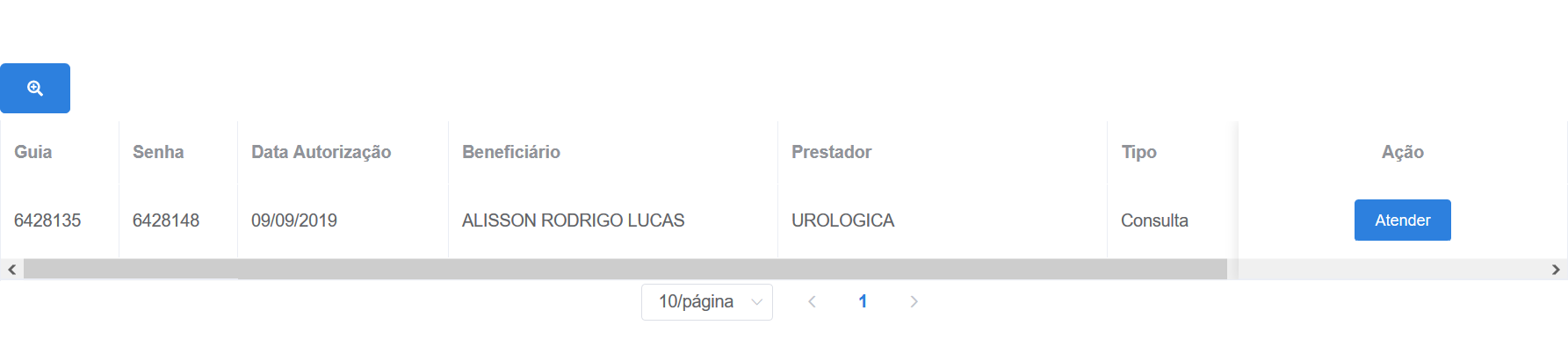
Para processar a autorização desejada, basta conferir os dados da mesma e clicar no botão “Atender”, localizado na coluna ação.
O sistema OperaSS permite ao prestador de serviço, processar somente contas de uma autorização que não tenha sido processada anteriormente e que a mesma esteja liberada com número de senha.
Será exibida uma nova janela de acordo com o tipo de guia do padrão TISS.
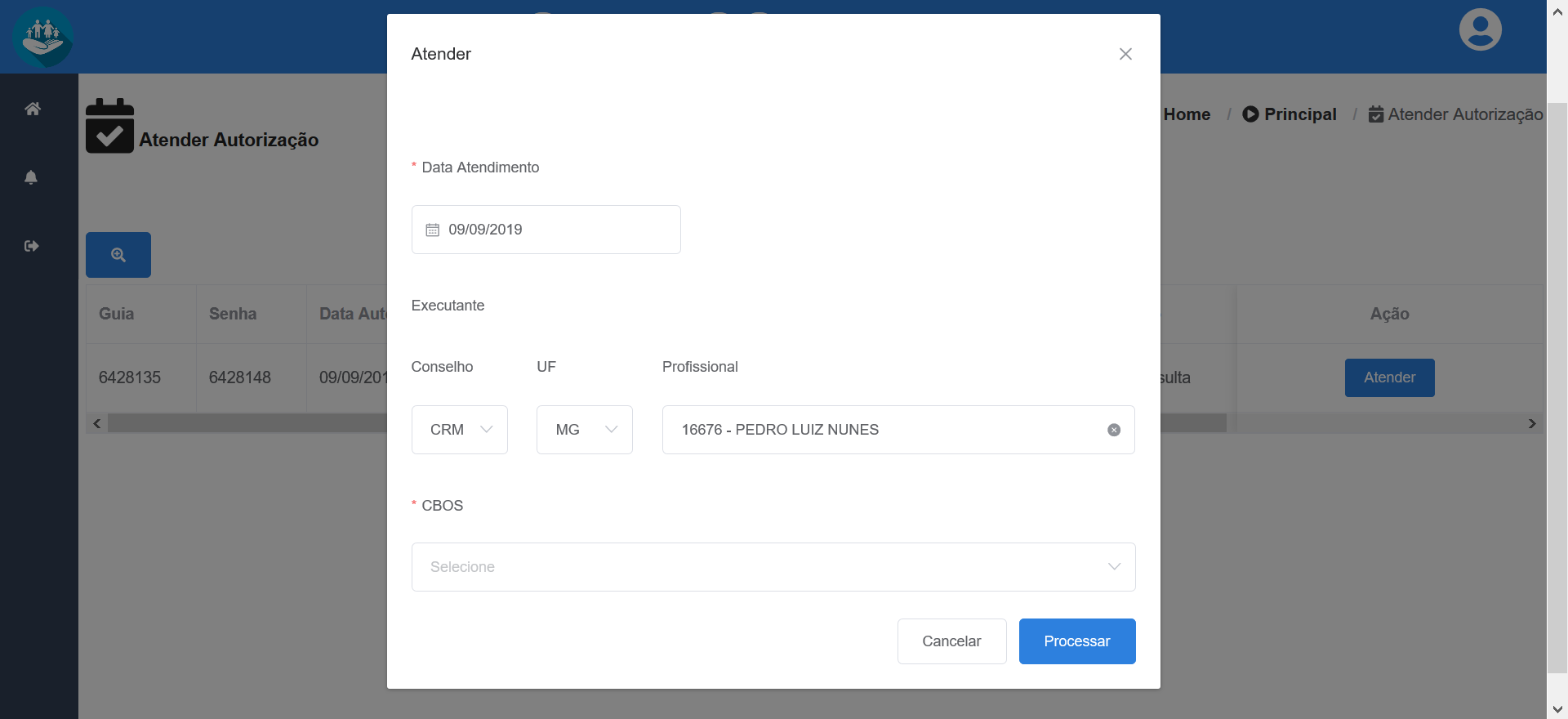
O campo com ( * ), significa que é de preenchimento obrigatório do padrão TISS da ANS. O usuário deve atribuir a data de inicio do atendimento e atribuir o CBOS. Clique no botão “Processar”.
Abrirá uma tela padrão de acordo com tipo de guia do padrão TISS, com os campos previamente preenchidos e o usuário deve completar os campos obrigatórios (campos sinalizados com (*)). Cada tipo de guia possui os campos específicos do padrão TISS.
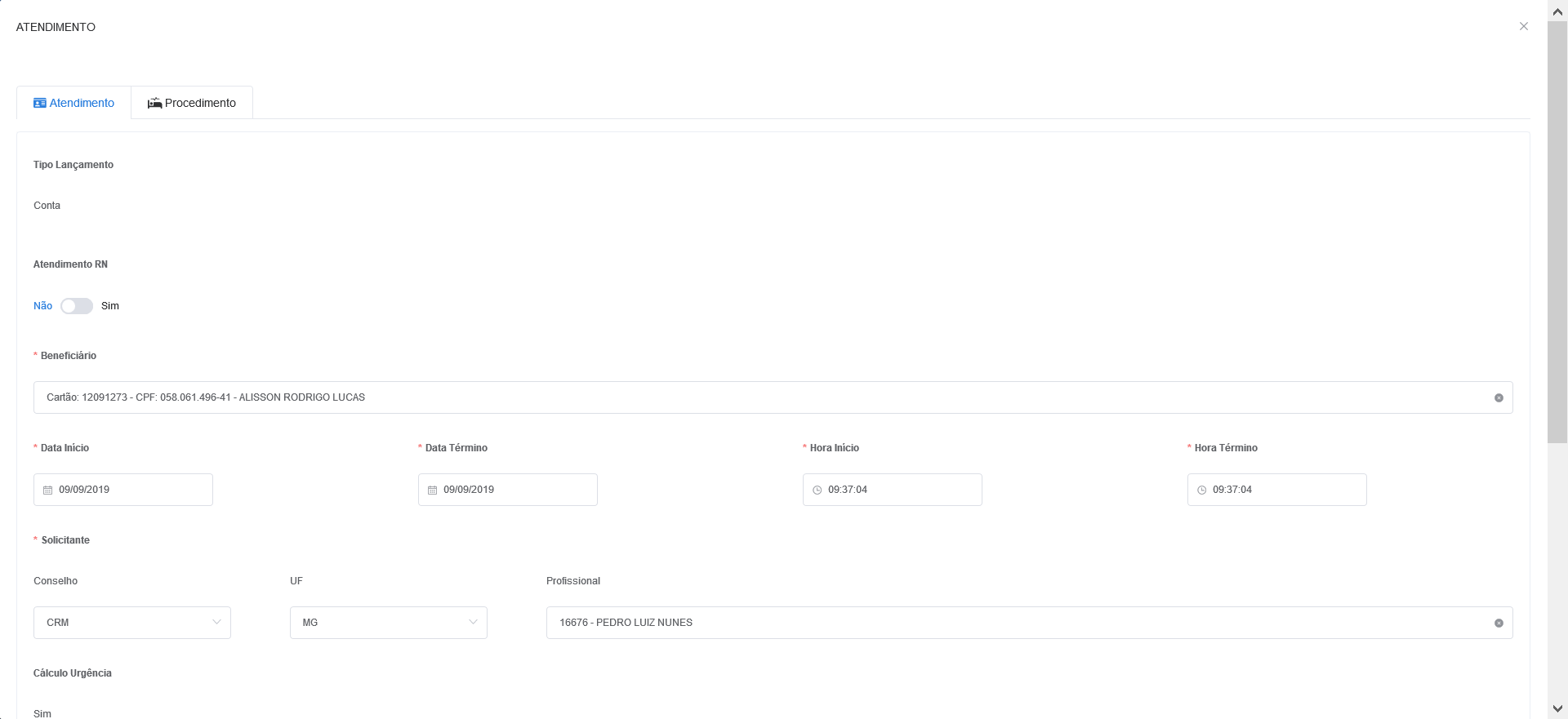
Todo campo com (*), é de preenchimento obrigatório do padrão TISS da ANS.
Ao clicar em processar o sistema exibirá uma tela de acordo com tipo de guia autorizada, com os campos previamente preenchidos.
Cada tipo de guia possui os campos específicos do padrão TISS.
Na aba “Atendimento”, é permitido ao prestador modificar:
- Data de inicio e data de término
- Hora início e hora término
- Médico solicitante
Preencher o campo Observação do atendimento. Campos da guia do padrão TISS.
O campo com (*) é de preenchimento obrigatório do padrão TISS da ANS.
Após conferir todos os campos da aba de "Atendimento, clique no botão “Salvar Atendimento”.
O sistema irá apresentar uma mensagem: "Atendimento atualizado com sucesso".
Para prosseguir com o processamento da conta, o usuário deverá clicar na aba “Procedimento”.
Na aba de "Procedimento" será possível encontrar todas as informações relativas aos procedimentos autorizados que serão processados.
O procedimento autorizado será exibido na grid já com o valor pago pela operadora.
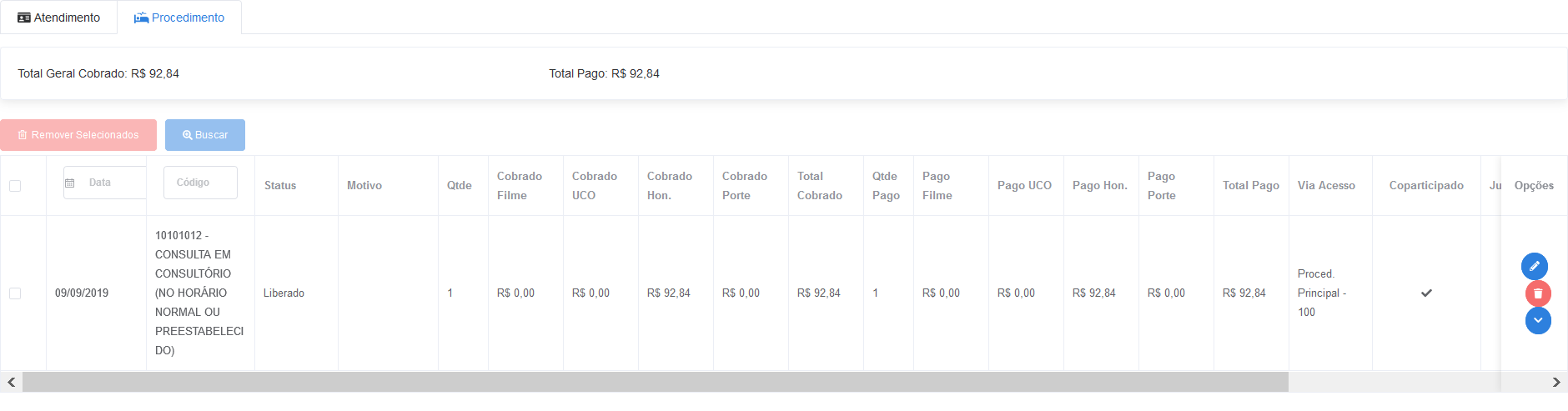
Após conferir os dados carregados o usuário tem as seguintes funcionalidades:
- Incluir
- Alterar
- Remover
Para Incluir novo procedimento
Clique no botão "incluir" e preencha os campos seguindo as instruções abaixo:
- Data de realização do procedimento e/ou exame;
- Número do conselho do profissional que executou o atendimento
- CBOS do profissional executante que executou o atendimento;
- Informe o procedimento e/ou exame pelo código ou pela descrição.
Ao incluir o procedimento e/ou exame o sistema irá carregar o valor de acordo com a tabela acordada.
Após as inclusões desejadas clique em confirmar para concluir o processo.
O sistema irá exibir um aviso "Atualize o atendimento para obter novos valores totais". Clique em "Incluir".
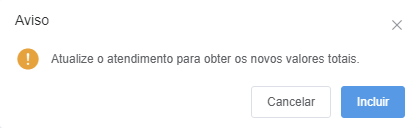
O sistema retornará para a tela "Procedimento". Em seguida clique em "Salvar atendimento"
O sistema exibirá a mensagem "Atendimento realizado com sucesso" Guia: XXXXXX
Para Alterar procedimento
Na tela que exibe o procedimento e/ou exame já adicionado, clique ao lado direito da tela em "Opções" editar.

O sistema irá exibir uma nova tela que irá permitir alterar a quantidade e valores cobrados.
Para valor, utilize sempre o ponto (.) separando as casas decimais. Não é permitido o uso de (,) vírgula.
Após as alterações desejadas clique em confirmar para concluir o processo.
O sistema irá exibir um aviso "Atualize o atendimento para obter novos valores totais". Clique em "Incluir".
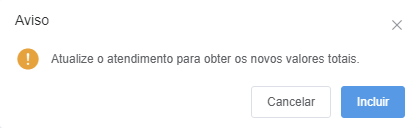
Para qualquer outra alteração será necessário excluir o procedimento e/ou exame e incluir novamente.
Para Remover um procedimento
Na tela que exibe o procedimento e/ou exame já adicionado, clique ao lado direito da tela em "Opções" excluir.

Ao clicar em "Excluir", o sistema irá exibir um aviso "Tem certeza que deseja excluir o item selecionado"? Clique em confirmar se realmente deseja excluir o item e clique em "Salvar Atendimento"
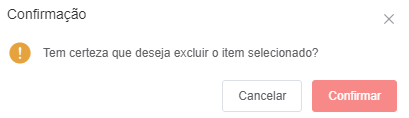
O sistema exibirá a mensagem "Atendimento realizado com sucesso" Guia: XXXXX.